- Version: 1.0.5
- GitHub: https://github.com/mkloubert/nativescript-taskpie
- NPM: https://npmjs.net.cn/package/nativescript-taskpie
- Downloads:
- Last Day: 6
- Last Week: 14
- Last Month: 26
NativeScript Task Pie
A NativeScript module for drawing Microsoft Planner like progress charts.
License
Platforms
- Android
- iOS (currently in progress!)
Installation
Run
tns plugin add nativescript-taskpieinside your app project to install the module.
Demo
The demo app can be found here.
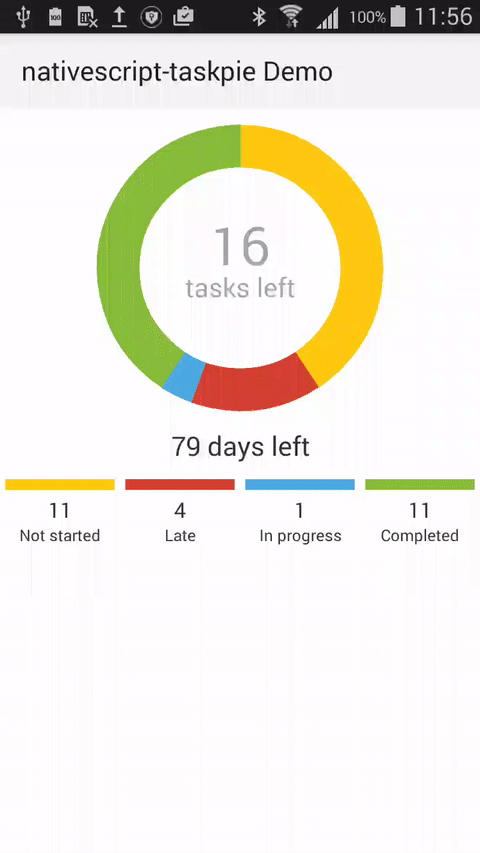
Documentation
Have a look at the index.ts file to get an overview of all types, methods and properties.
Otherwise...
Usage
<Page xmlns="http://schemas.nativescript.org/tns.xsd"
xmlns:taskPie="nativescript-taskpie"
navigatingTo="onNavigatingTo">
<taskPie:TaskPie id="my-taskpie"
description="79 days left"
pieText="16" pieSubText="tasks left" />
</Page>Add this CSS to your app.css, e.g.
It is possible that you have to customize some properties:
.nsTaskPie-pieArea .nsTaskPie-textArea {
margin-top: -16;
}
.nsTaskPie-pieArea .nsTaskPie-textArea .nsTaskPie-text {
text-align: center;
font-size: 40;
color: #a6a6a6;
padding: 0;
}
.nsTaskPie-pieArea .nsTaskPie-textArea .nsTaskPie-subText {
text-align: center;
font-size: 20;
color: #a6a6a6;
margin-top: -8;
padding: 0;
}
.nsTaskPie-description {
font-size: 20;
margin-bottom: 12;
}
.nsTaskPie-categories .nsTaskPie-category {
margin-left: 4;
margin-right: 4;
}
.nsTaskPie-categories .nsTaskPie-border {
height: 8;
}
.nsTaskPie-categories .nsTaskPie-count,
.nsTaskPie-categories .nsTaskPie-name,
.nsTaskPie-description {
text-align: center;
color: #333333;
}
.nsTaskPie-categories .nsTaskPie-count {
font-size: 16;
margin-top: 4;
}
.nsTaskPie-categories .nsTaskPie-name {
font-size: 12;
}The following XML shows the structure of a TaskPie view:
<TaskPie cssClass="nsTaskPie"
rows="auto,auto,auto" columns="*">
<!-- pieGrid() -->
<GridLayout cssClass="nsTaskPie-pieArea"
rows="auto" columns="1*,4*,1*"
horizontalAlignment="stretch" verticalAlignment="center">
<!-- pieImage() -->
<Image cssClass="nsTaskPie-pie"
col="1" row="0"
horizontalAlignment="stretch" verticalAlignment="center" />
<!-- pieTextArea() -->
<StackLayout cssClass="nsTaskPie-textArea"
col="0" row="0" colspan="3"
horizontalAlignment="stretch" verticalAlignment="center">
<!-- pieTextField() -->
<Label cssClass="nsTaskPie-text" />
<!-- pieSubTextField() -->
<Label cssClass="nsTaskPie-subText" />
</StackLayout>
<!-- descriptionField() -->
<Label cssClass="nsTaskPie-description"
col="0" row="1" />
<!-- categoryGrid() -->
<GridLayout cssClass="nsTaskPie-categories"
rows="*" columns="*,*,*,*">
<!-- [0] "Not started" -->
<StackLayout cssClass="nsTaskPie-category"
row="0" col="0">
<Border cssClass="nsTaskPie-border"
backgroundColor="#ffc90e"
horizontalAlignment="stretch" />
<Label cssClass="nsTaskPie-count"
horizontalAlignment="stretch"
text="0" textWrap="true" />
<Label cssClass="nsTaskPie-name"
horizontalAlignment="stretch"
text="Not started" textWrap="true" />
</StackLayout>
<!-- [1] "Late" -->
<StackLayout cssClass="nsTaskPie-category"
col="1" row="0">
<Border cssClass="nsTaskPie-border"
backgroundColor="#d54130"
horizontalAlignment="stretch" />
<Label cssClass="nsTaskPie-count"
horizontalAlignment="stretch"
text="0" textWrap="true" />
<Label cssClass="nsTaskPie-name"
horizontalAlignment="stretch"
text="Late" textWrap="true" />
</StackLayout>
<!-- [2] "In progress" -->
<StackLayout cssClass="nsTaskPie-category"
col="2" row="0">
<Border cssClass="nsTaskPie-border"
backgroundColor="#4cabe1"
horizontalAlignment="stretch" />
<Label cssClass="nsTaskPie-count"
horizontalAlignment="stretch"
text="0" textWrap="true" />
<Label cssClass="nsTaskPie-name"
horizontalAlignment="stretch"
text="In progress" textWrap="true" />
</StackLayout>
<!-- [3] "Completed" -->
<StackLayout cssClass="nsTaskPie-category"
col="3" row="0">
<Border cssClass="nsTaskPie-border"
backgroundColor="#88be39"
horizontalAlignment="stretch" />
<Label cssClass="nsTaskPie-count"
horizontalAlignment="stretch"
text="0" textWrap="true" />
<Label cssClass="nsTaskPie-name"
horizontalAlignment="stretch"
text="Completed" textWrap="true" />
</StackLayout>
</GridLayout>
</GridLayout>
</TaskPie>Dependency properties
| Name | Description | CSS class |
|---|---|---|
| categories | The custom category list. | nsTaskPie-categories |
| categoryStyle | CSS style for category area. | nsTaskPie-categories |
| countChanged | Event that is raised when a count value of a task category changed. | --- |
| counts | The list of the category's count values. | --- |
| description | The description (text under the pie). | nsTaskPie-description |
| descriptionStyle | CSS style of the description. | nsTaskPie-description |
| pieGridStyle | CSS style of the grid tat contains the pie and its texts. | nsTaskPie-pieArea |
| pieSize | The size the pie is drawed with. The higher the better is the quality, but needs more memory. Default: 300 |
nsTaskPie-pie |
| pieStyle | CSS style of the pie image. | nsTaskPie-pie |
| pieSubText | The sub text of the pie. | nsTaskPie-subText |
| pieSubTextStyle | CSS style of the pie's sub text. | nsTaskPie-subText |
| pieText | The pie text. | nsTaskPie-text |
| pieTextAreaStyle | CSS style of the area that contains the pie texts. | nsTaskPie-textArea |
| pieTextStyle | CSS style of the pie's text. | nsTaskPie-text |
Categories
By default you have the following categories:
| Name | Color | Type (TaskCategoryType) |
|---|---|---|
Not started |
ffc90e |
NotStarted |
Late |
d54130 |
NotStarted |
In progress |
4cabe1 |
InProgress |
Completed |
88be39 |
Completed |
Add own
You can use the addCategory() method to add categories.
import TaskPieModule = require('nativescript-taskpie');
export function onNavigatingTo(args) {
var page = args.object;
var pie = <TaskPieModule.TaskPie>page.getViewById('my-taskpie'));
// this switches the view in 'edit mode'
// what means that is not refresh until the action
// has been finished
pie.edit(() => {
pie.clearCategories();
pie.addCategory('Pending', 'ffc90e', TaskPieModule.TaskCategoryType.NotStarted)
.addCategory('Late!', 'd54130', TaskPieModule.TaskCategoryType.NotStarted)
.addCategory('On work', '4cabe1', TaskPieModule.TaskCategoryType.InProgress)
.addCategory('Complete', '88be39', TaskPieModule.TaskCategoryType.Completed);
});
}You also can use the categories (dependency) property to set an own list of items.
pie.categories = [
{
name: 'Pending',
color: 'ffc90e',
type: TaskPieModule.TaskCategoryType.NotStarted,
},
{
name: 'Late!',
color: 'd54130',
type: TaskPieModule.TaskCategoryType.NotStarted,
},
{
name: 'On work',
color: '4cabe1',
type: TaskPieModule.TaskCategoryType.InProgress,
},
{
name: 'Complete',
color: '88be39',
type: TaskPieModule.TaskCategoryType.Completed,
},
];Each item has the following structure:
interface ITaskCategory {
/**
* The color.
*/
color?: string | number | Color.Color;
/**
* Number of tasks.
*/
count?: number;
/**
* The name.
*/
name: string;
/**
* The type.
*/
type?: TaskCategoryType;
}The recommed way is to use the addCategory() method. These method creates ITaskCategory objects that raise change events for its properties, so this has better support for data binding.
Data binding
The following example is similar to the demp app.
XML
<Page xmlns="http://schemas.nativescript.org/tns.xsd"
xmlns:taskPie="nativescript-taskpie"
navigatingTo="onNavigatingTo">
<taskPie:TaskPie id="my-taskpie"
counts="{{ taskCounts }}"
pieSize="{{ pieSize }}"
description="{{ daysLeft ? (daysLeft + ' days left') : null }}"
pieText="{{ pie.totalLeft }}" pieSubText="tasks left"
countChanged="{{ taskCountChanged }}" />
</Page>ViewModel
import Observable = require("data/observable");
import TaskPieModule = require('nativescript-taskpie');
export function onNavigatingTo(args) {
var page = args.object;
var pie = <TaskPieModule.TaskPie>page.getViewById('my-taskpie');
var viewModel: any = new Observable.Observable();
viewModel.set('daysLeft', 79); // value for description
viewModel.set('pie', pie);
viewModel.set('pieSize', 720); // draw pie with 720x720
viewModel.set('taskCounts', [11, 4, 1, 11]); // initial count values
viewModel.taskCountChanged = (category, newValue, oldValue, pie) => {
console.log("Value of category '" + category.name + "' changed from '" + oldValue + "' to '" + newValue + "'.");
};
page.bindingContext = viewModel;
}

